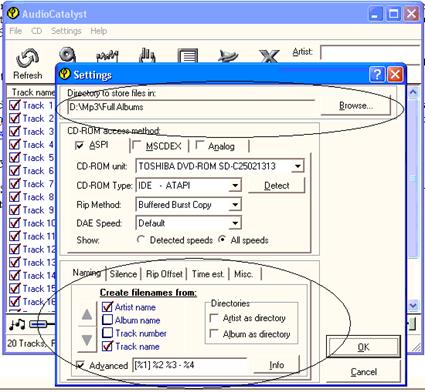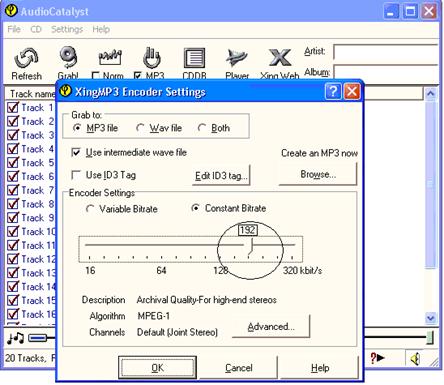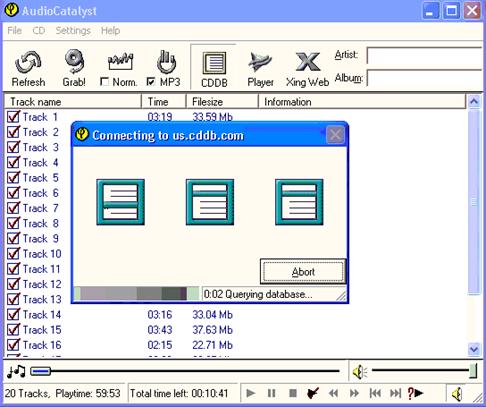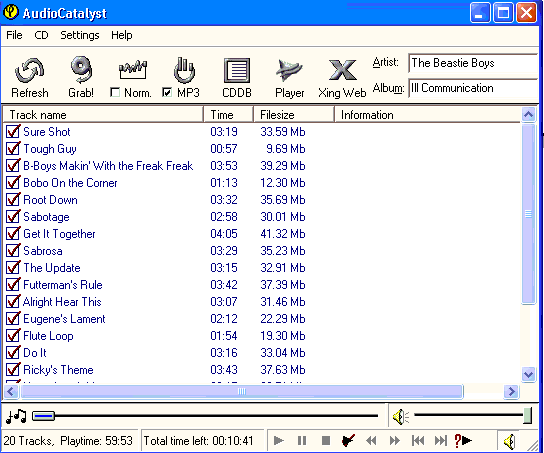Guide to ripping CDs to MP3.
I donít know if you completely
understand the MP3 thing, but basically it is a music file that is the same
quality only 10% of the original size (due to compression).† The reason why it is a file and you canít just
write is back to CD and play it is because the software uses the CPU (the
processor itself) to decompress the file and output it at CD quality.† An average CD of about 60 minutes has about
600MB on it, a ripped CD takes up about 60MB of hard
drive space.
Firstly you need to get yourself
a ripper, do so here.† When installing select
Custom installation and install the ripper, but donít install the Xing MP3
player, itís crap.
Once downloaded and installed
youíll need to install a player.† Windows
does do it natively but Winamp does it better, play
lists, equalizers, the whole lot.† You
can get it at http://www.winamp.com or try
here first.
When you first load AudioCatalyst it will require some settings to be adjusted.
Sometimes youíll need to install
an ASPI layer, you can check this in the Setting, General
section under CD-Rom Access Method, if ASPI isnít an option then youíll need
install an ASPI layer, which can be found here
.
In the
Settings, General section you may want to change the path of where youíre MP3s
are going to be stored and how youíre file names are going to look after
theyíve been ripped.
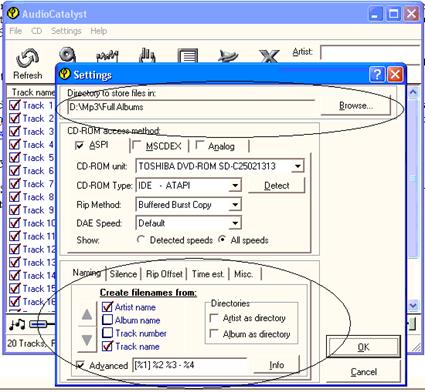
Next you need
to change the Bitrate that the MP3 is encoded
in.† For slightly older CDs (pre 1999)
youíll be safe to use 160Kbps, but with all new CDs it is probably better to
encode at 192Kbps.† You donít really need
to know exactly what it does, but the lower the bitrate,
the smaller the file size and the lower the quality.† Vise versa, the higher the bitrate, the higher the quality, but the slightly bigger
file size (but take my word for it, itís worth it).
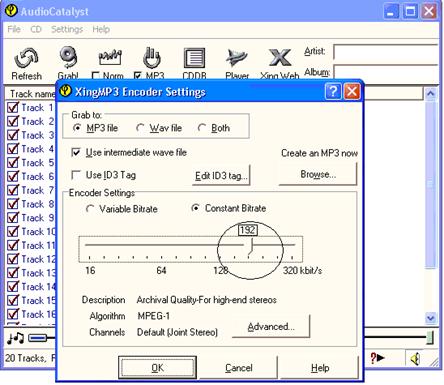
Now would be
a good time to insert your music CD.† It
should pick it up automatically; sometimes the audio player will open by
itself, but if it does, just close it.
The next
thing to do is connect to the internet.†
Once that has gone through, switch back to AudioCatalyst
and hit the CDDB button along the top.†
This button searches a particular website for information regarding the
CD.† Note:† It will only pick up information of
commercially released CDs, not ones youíve created yourself.† Copies of originals will also be picked
up.† Also sometimes there may be more
than one CD listed, that is because there are heaps of idiots out on the net
and they have programmed up the track lists wrong and someone else has come
along and fixed it.† Make sure that the
artist name is on the Artist column (thatís the only secret to that).
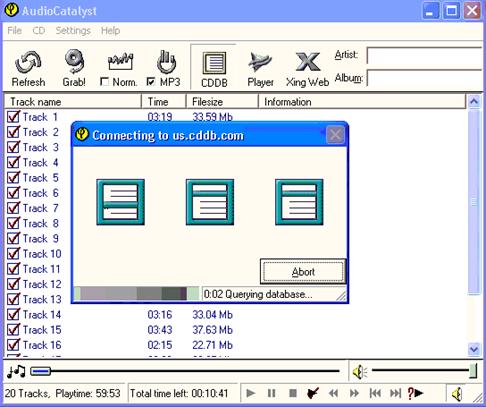
Then the
display should look something like this:
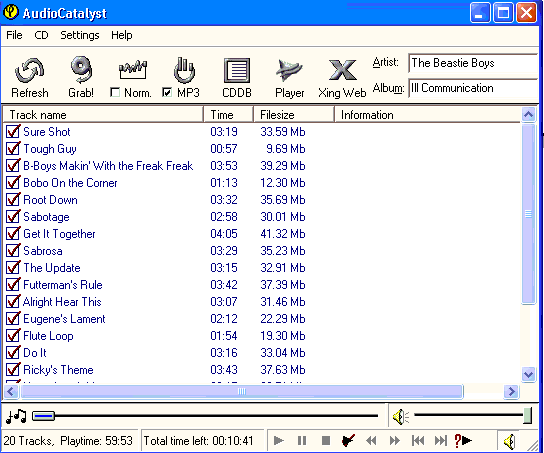
The only
thing left to do is to hit Grab, this will encode
every song in two steps, rip it to a wave file on the hard drive then compress
it to MP3.† After all is done youíre
ready to go.† There is one trick that
comes in handy:
Sometimes on
the last track of a CD you may get an ASPI error.† This normally means that the cd is an Enhanced one and has some bonus shit like screen
savers on the CD etc.† The secret is to
see how long the track is (check the back of the case for the track time, or
listen to the track to see when it ends), then double click on the last track
in AudioCatalyst and adjust the total time so that it
brings the track time back the time you just found out.† If you get an error on the last track you
donít have to encode the whole CD again, you just have to un-check all the
boxes you have done (all the completed tracks have a Checksum: XXXXXXXX in the
information section after ripping). †If
you get an ASPI error on any other tracks bar the last one, then you might need
to clean the CD and try again, and again un-checking the tracks that have
ripped successfully.