Guide to Making Compilation CDs.
This is similar to making Mp3s, we just miss a step out (the Mp3 creation part).
First go into the AudioCatalyst program and go to Settings, General, you may want to change the ripping directory from your Mp3 directory to a temporary one for ripping these temporary CD files.
Next go to Settings, XingMP3 Encoder (click on the word, not on the tick). Here you need to change the Grab to from MP3 to Wave. (Get AudioCatalyst here)
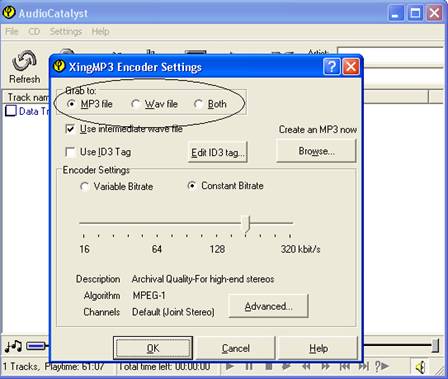
Once this is done, unselect the tracks you don’t want in your compilation (so that the ones you want are ticked). Then hit Grab, this will rip the tracks off the CD in to a .wav file.
The same can be achieved from an Mp3, decompressing it to a .wav file. Load your mp3 that you have obtained off the web and load it into Winamp (either by double clicking on it to load it, adding it to the playlist through the + button or using the eject button in the Winamp main screen). (Get Winamp here)

From there hit Ctrl+P to bring up the preferences window. On the left hand side of the box select Output, under the Plug-ins section. On the right change the Output Plug-in from Nullsoft waveOut to Nullsoft DiskWriter (Note: make sure to change it back to waveOut after you’ve finished this whole decompressing thing).
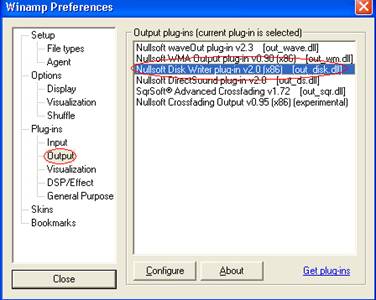
Now hit the Configure button and a new little window will pop up. In this box you need to click on the Output Directory button and change it to the directory that you were ripping the .wav files to in Autocatalyst.
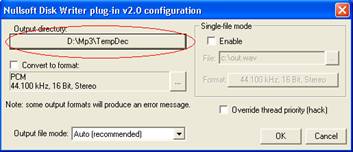
Now you just need to hit the play button or double click on your filename in the playlist window to decode the file to you hard drive. Once finished go back through the same routine and change it back to waveOut Output Plug-in.
Next we’re going into Nero Burning Rom to create the compilation CD. Load Nero and if you get the CD Creation Wizard, click Close Wizard so that you get the New Compilation box. Select the Audio CD down the left hand side and under the Audio-CD tab on the right, uncheck the CD-Text box.
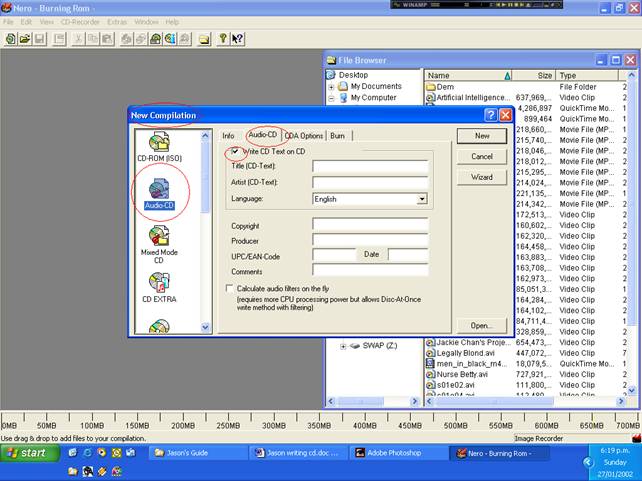
Click New next. In the file browser on the right find the temporary directory on your hard drive that you made with the .wav files in it. Then all you do is select on the right, drag and drop to the left and organize in the order you want the tracks to be on the CD. Not you have a scale down the bottom of how much time you have on a CD etc (Normally 74 minutes or 80 minutes depending on your discs).
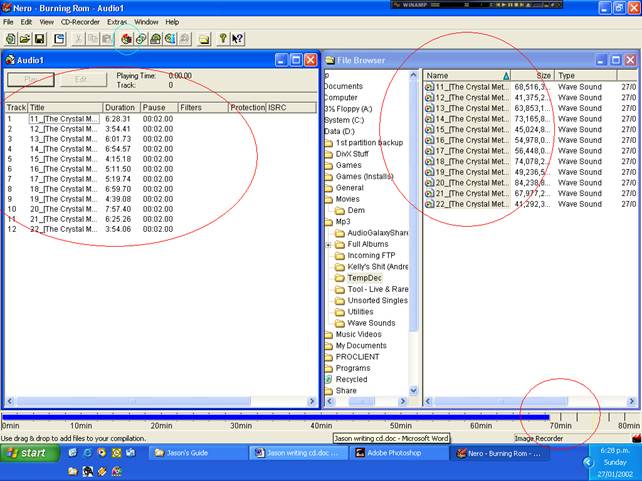
After that hit the record button up the top just under the Extras menu option (pictured about with the blue circle). In the new box that opens you need to make sure the Write box is checked, the Determine Maximum Speed and Simulation are unchecked and that Finalize CD is checked (otherwise the CD won’t play in a CD player). Then just hit Write.